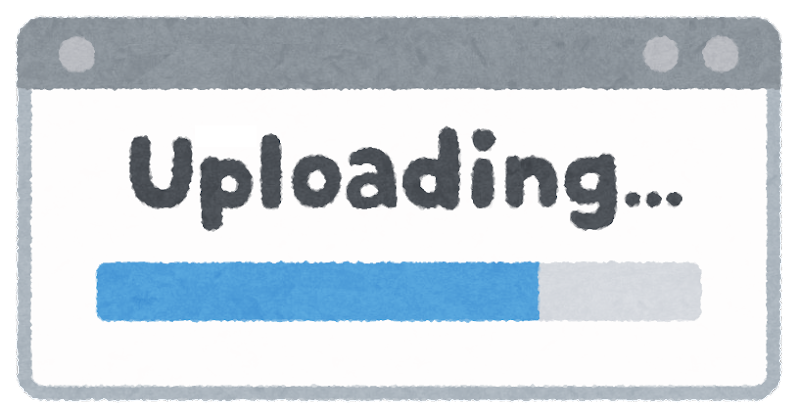
ここまでお疲れ様でした!ひとまず完了です!
そしてスタートです!
ここまでの流れを繰り返していく、それがYouTuberです。
でもここまでこなせた「あなた」なら、あとは継続をしていくだけです。
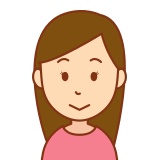
できるかわからなかったけどできた♪

やってみたら意外と楽しかった(^^)
意外と楽しい!と感じませんでしたか?
私は楽しめました!!
初めて経験することは楽しいですね。
ですが今回のアップロードはあなたのYouTuberとしての序章にすぎません。
しっかりとアップロードをして一区切り!といきましょう。
それでは今回は「通常の動画」と「ショート動画」のアップ方法を解説していきます。
通常の動画のアップロード方法を解説
最初に…動画の収録や編集に比べるととても簡単です!
ですがしっかりと失敗のないようにしていきましょう。
いくつか注意点もありますのでその点も解説していきます。
YouTubeスタジオから進みます
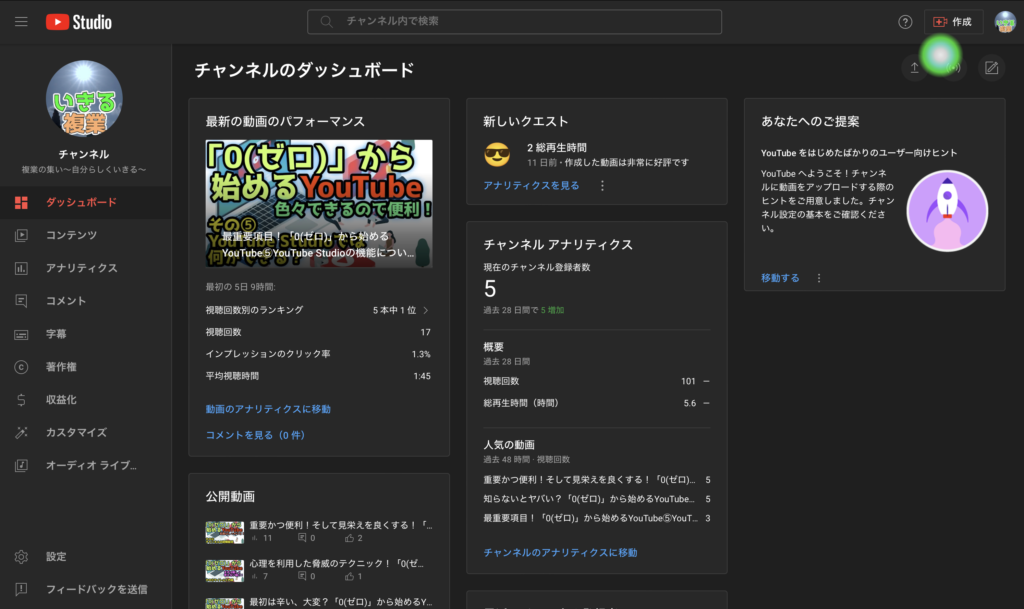
右上の「作成」のボタンを押します。
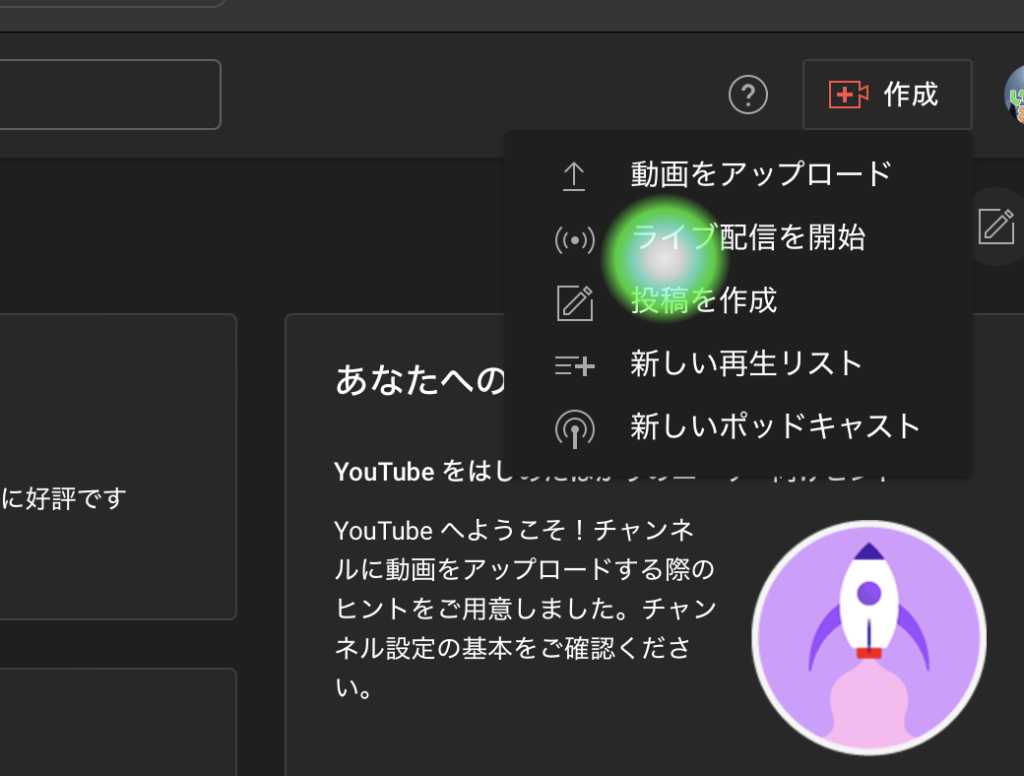
次に動画をアップロード押します
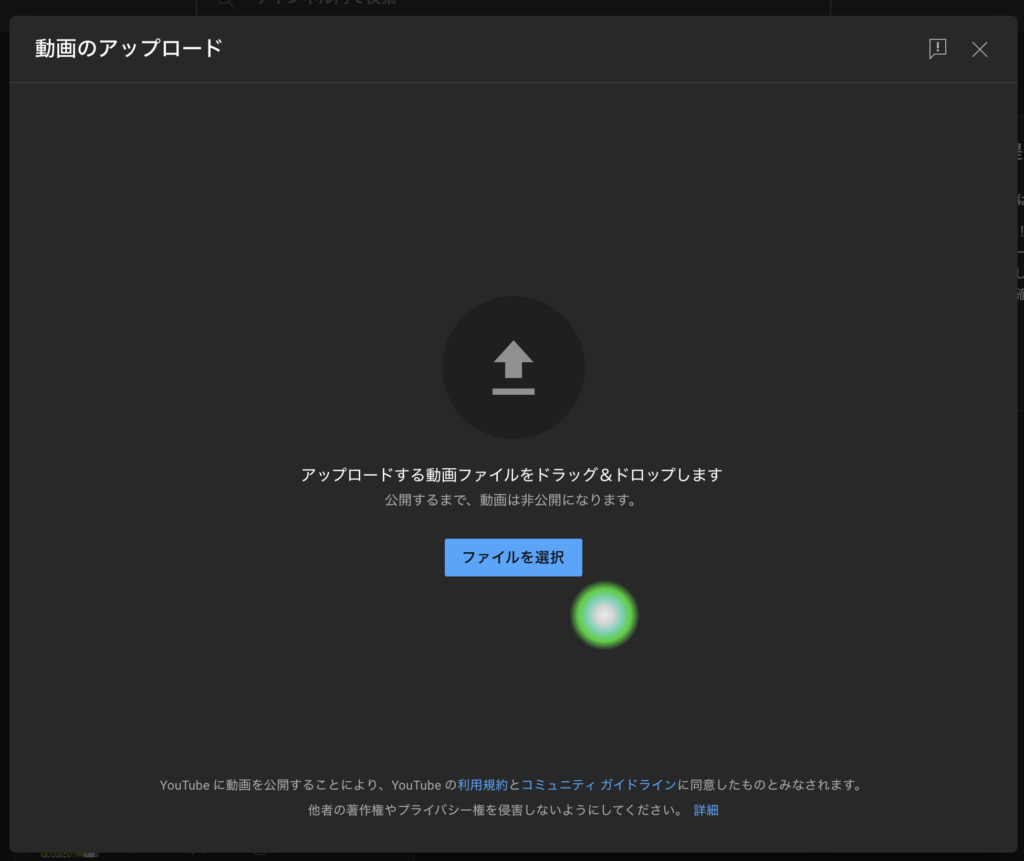
アップロードをする動画を選択します。
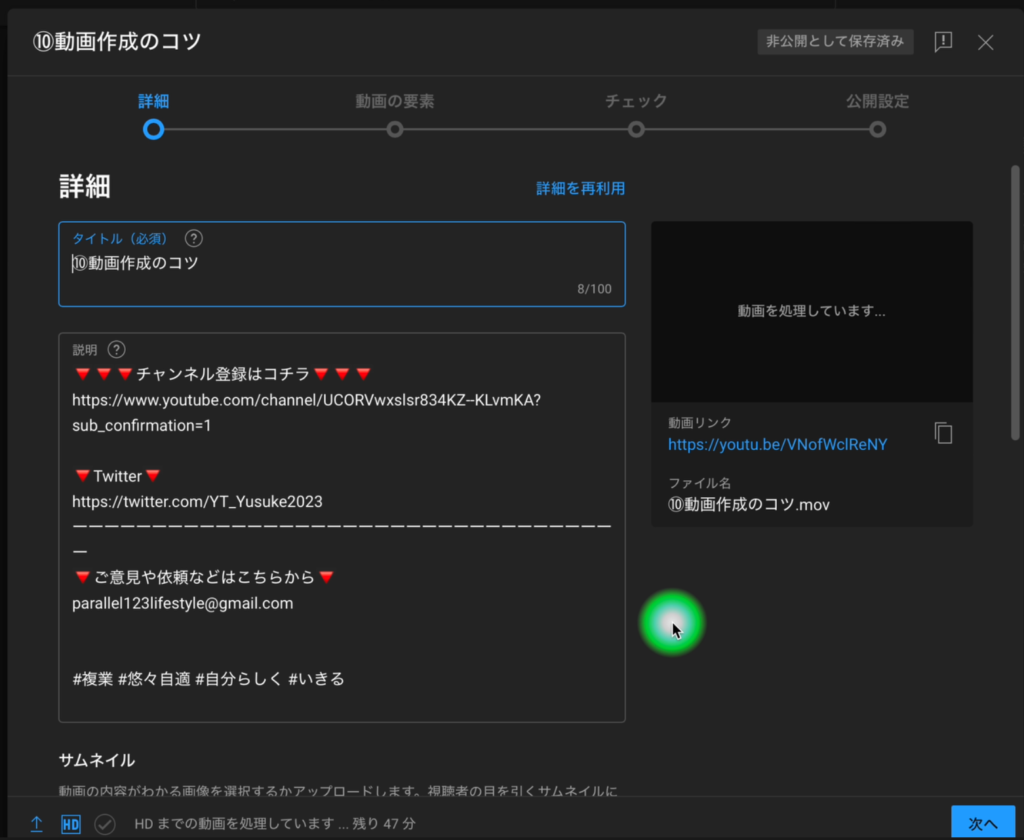
するとアップロードが始まり同時に動画の設定を進めることができます。
「タイトル」「説明」「サムネイルの選択」やその他を設定し「次へ」を押します。
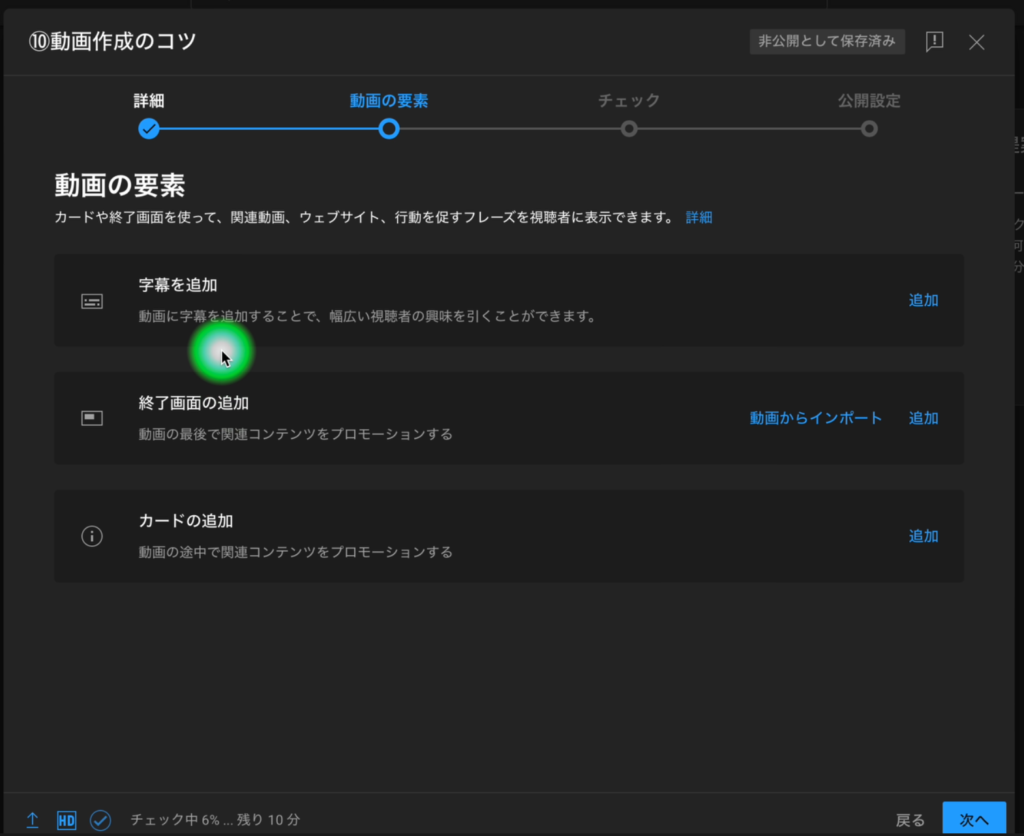
ここでは動画に関わる要素の設定をいたします。
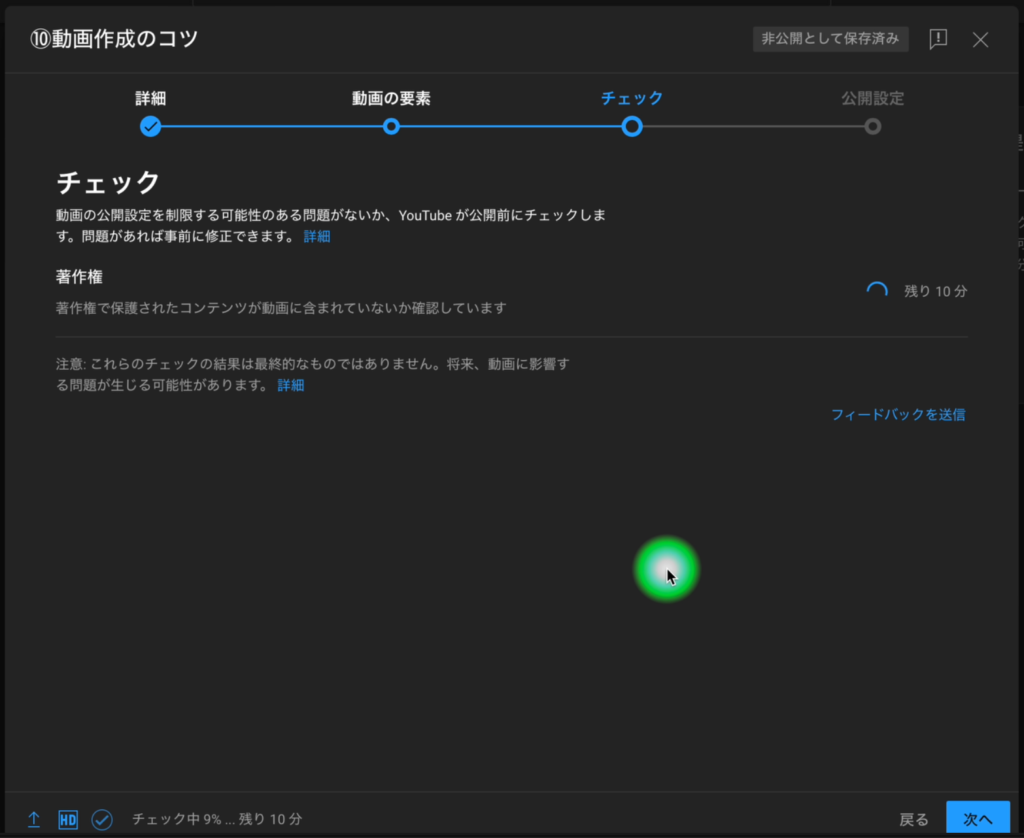
そしてYouTubeからのチェックの進捗が表示されます。
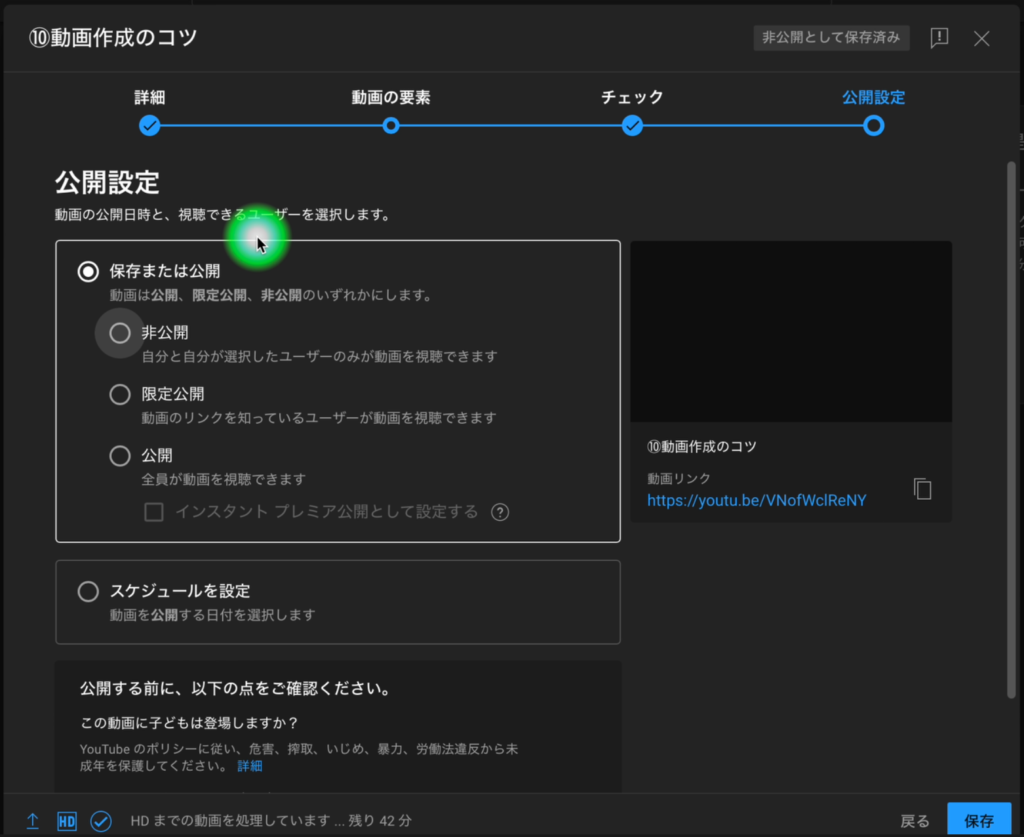
最後に「公開範囲」「スケジュールを設定」を通して一通り完了となります。
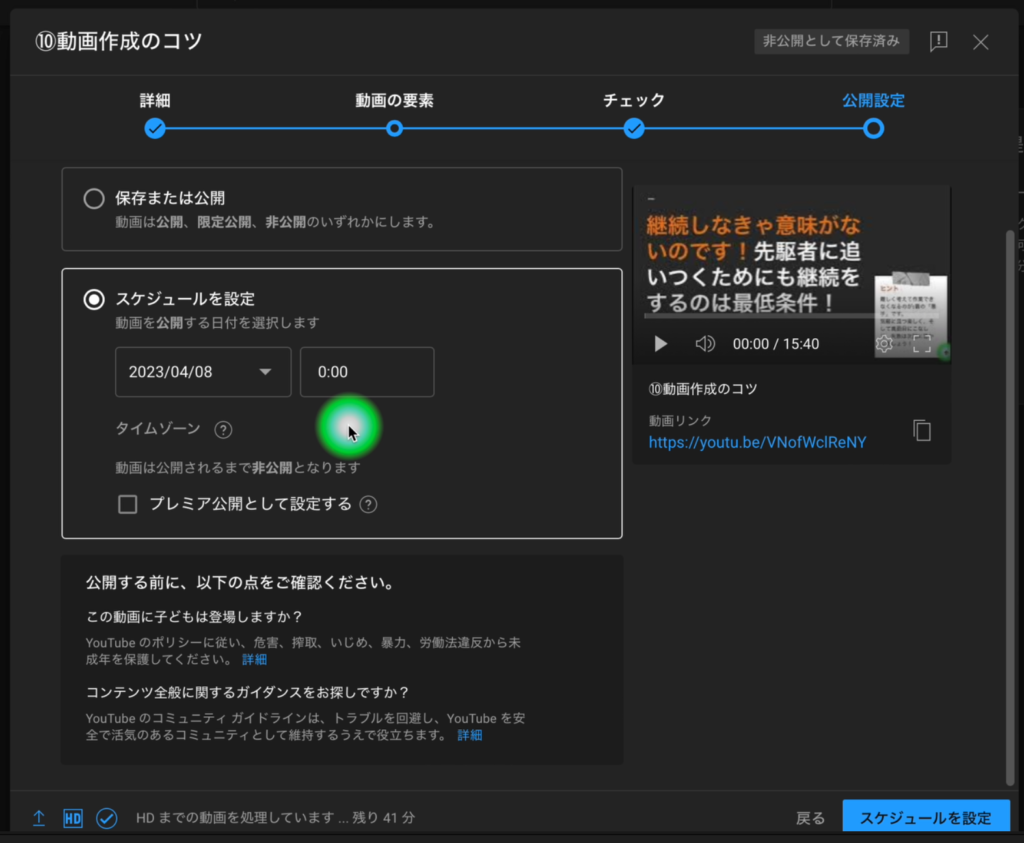
スケジュールを設定する際はこの様に日時を入力します。
まずは難しく考えずに必要なところの設定を意識して頂き投稿を継続してくださいね。
こちらページ下部に動画での解説もございますのでぜひ見てください。
ひとつの動画の流れはこれで完了となります。
これで「通常の動画」の投稿は完了です!
続いてショート動画のアップロードの方法をご説明します。
ショート動画のアップロードの方法を解説
私のおすすめは「スマートフォンを使った方法」となります。
理由は「撮影から編集、アップロード」まで完結できるからです。
また後述しますが「タグ」の面でミスが無くなるためです。
最初はこの「ショート動画」の気軽さを最大限に意識してほしいです。
こだわりは慣れて来てから、まずは投稿する事と内容に目を向けましょう!
「投稿する」という大切さをしっかりと意識してほしいです!
スマートフォンを使った方法
こちらは先日公開した「ショート動画の作成の方法」のコンテンツで説明しております。
改めて見直してみて下さい。
パソコンを使った方法
途中までは通常の動画のアップロードの方法と同じです。
YouTubeにショート動画であることを認識させるため、「タグ」を付けます。
タイトルの最後に「#Shorts」と入力して下さい。
いかがでしたでしょうか?
このようにアップロードの方法は意外と簡単です。
撮影や編集に比べたらビックリされるかもしれませんね!
次回は「0(ゼロ)から始めるYouTube」の最後のお話です
今回の記事でひとまずの流れは終了となります。
次回は継続していく上での「コツ」と「おまけ」のコンテンツとなります。
いかがでしたでしょうか?

私自身もYouTubeを始めて、そこまで長くはありませんがその経験からお伝えしております。
その流れでこのコンテンツを作成いたしました。
少しでもお役に立てば幸いです!
難しく考えすぎずに「とにかくやってみる!」そこから改善していけば良いのです。
やらないと「ダメなところがわからない」のです。
行動力が全て…で!次回はその次「継続力」のお話をいたします。
動画を見ながら一緒にアップロードをしてみましょう
今回の動画ではそれぞれのアップロード方法を収録しました!
注意点や気にした方が良い点を動画内で語っています。
特に特別な事はありませんがしっかりと作業をすれば大丈夫です。


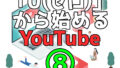
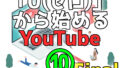
コメント